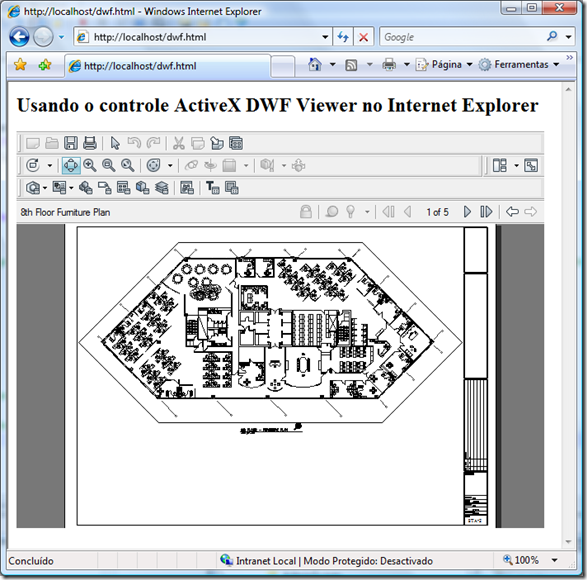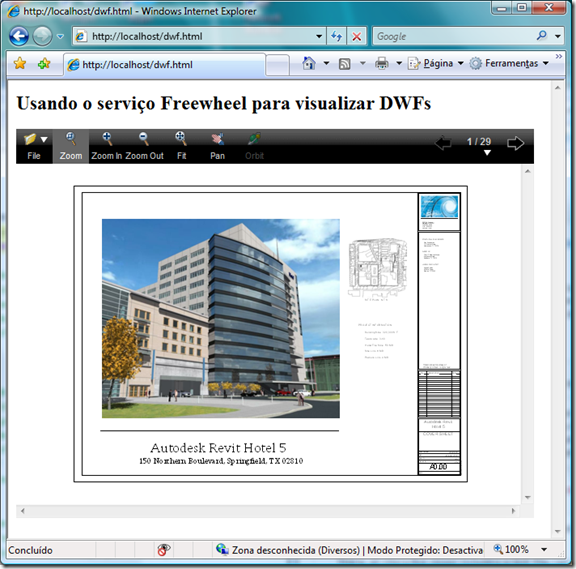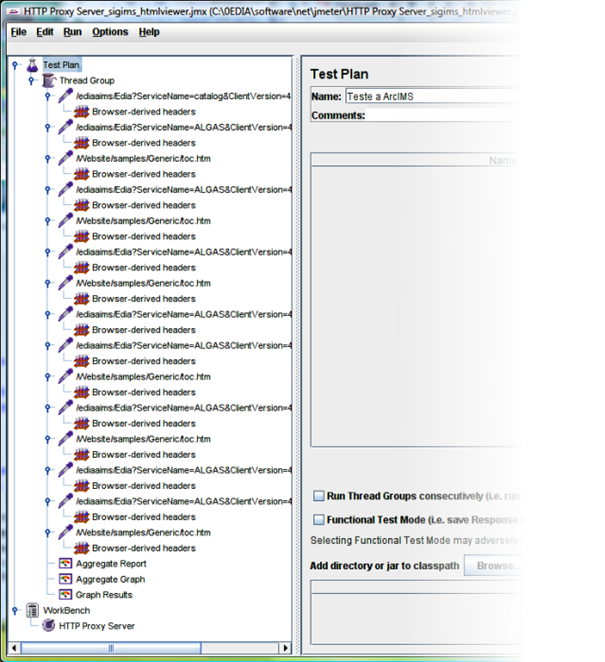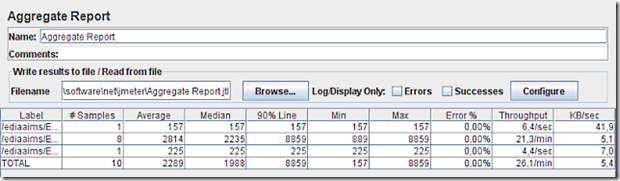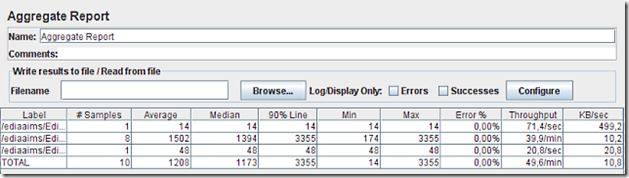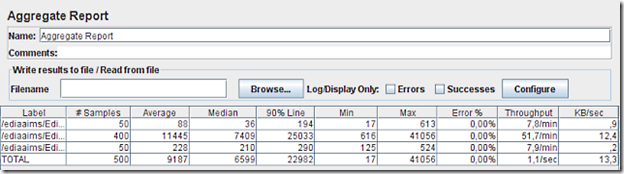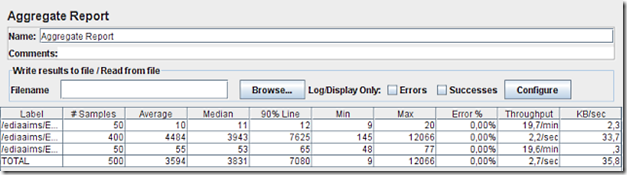A visualização de informação CAD via web, por si só ou em conjunto com outra informação georreferenciada, é importante para as áreas de Engenharia, como sejam as de Projecto, Empreitada, Exploração e Manutenção de infra-estruturas. Nestas áreas a informação CAD é rainha – qualquer menção de outros formatos ou, perdendo completamente a cabeça, referir SIG é garantir o epiteto de “o tipinho dos Mapas”… Mas fora de brincadeiras, o valor da informação CAD em Engenharia é obviamente indiscutível, e as ferramentas CAD e SIG são naturalmente complementares, e talvez até sequenciais em muitos fluxos de trabalhos. Mas isso seria material de outros artigos…
O objecto deste artigo é apresentar 2 metodologias para visualizar ficheiros CAD num browser, e como veremos, isto pode ser feito actualmente com e sem downloads de software.
Os ficheiros DWG não dados a visualizações rápidas. Até hoje não vi ainda uma aplicação que rapidamente mostre o conteúdo de um DWG. Se usarmos software Autodesk os recursos do computador que são ocupados apenas para abrir um pequeno DWG são impressionantes, mas as coisas têm vindo a melhorar ultimamente. O visualizador que mais me agradou até hoje é o eDrawings: uma aplicação gratuita, rápida, e eficaz. Surpreendentemente, o próprio MapGuide não publica ficheiros DWG, a não ser que se convertam primeiro para DWF. (se alguém souber o contrário, por favor diga-me!)
Em relação ao problema de visualizar na web ficheiros DWG, foram encontradas 2 soluções, e passam ambas por os converter para DWF. Só depois poderemos usar um controle ActiveX para o Internet Explorer (ou mais recentemente um plugin para Firefox 3.x) para visualizar estes ficheiros, ou recorrer ao serviço gratuito da Autodesk chamado Freewheel. Mas vejamos cada solução em detalhe.
Solução 1 – Controle ActiveX para IE ou plugin Firefox 3.x
Ao instalar software da Autodesk é também instalado um controle ActiveX que lê ficheiros DWF e faz muitas outras coisas, sendo um autêntico mini-programa de CAD. Este controle era incluído no DWF Viewer, um produto gratuito que entretanto foi substituído pelo Design Review. De qualquer forma, muitos dos programas da Autodesk, como o AutoCAD, TrueView, ou o Design Review, instalam também este controle, e por isso muitos dos utilizadores terão já o controle no seu PC, mesmo sem saberem.
Este controle permite incluir este mini-visualizador CAD em aplicações Windows, como o IE, Word, PowerPoint, etc., e isso é muito útil para o nosso objectivo.
Para abrir um ficheiro DWF no IE, basta incluir numa página web o seguinte código HTML:
<OBJECT CLASSID="clsid:A662DA7E-CCB7-4743-B71A-D817F6D575DF"
CODEBASE=http://www.autodesk.com/global/dwfviewer/installer/
DwfViewerSetup.cab#version=7,0,0,928
WIDTH="640" HEIGHT="480">
<PARAM NAME="Src"
VALUE="http://www.autodesk.com/global/dwf/samples/multiple_layouts_large.dwf">
</OBJECT>
O resultado é excelente. A imagem seguinte mostra o resultado…
Caso o PC não tenha ainda o controle instalado, o browser inicia o processo de download e instalação, caso o utilizador permita.
Observando a toolbar podemos ver funções como imprimir, gravar (para DWF ou DWFx), zoom e pan, ver Model e todos os Layouts, controlar Layers, Propriedades, e muitos outros, oferecendo assim um verdadeiro mini-CAD dentro do browser.
Este exemplo pode ser encontrado num dos blogs da Autodesk. Como o código já é um pouco antigo, a versão indicada do controle é também antiga (7.0.0.928), e podemos usar uma mais recente. Para isso localizamos a dll do controle no nosso computador (C:\Program Files\Common Files\Autodesk Shared\DWF Common\AdView.dll), verificamos a sua versão e actualizamos o código (no meu PC a dll tem a versão 9.0.0.96 e vinha incluída no Design Review 2009). Devemos escolher uma versão que seja a mais comum na empresa onde vamos implementar este sistema de visualização, para evitar que os utilizadores tenham de instalar software adicional.
Uma última nota – se incluirmos o controle ActiveX numa página web, sem indicar um ficheiro para abrir, então o botão de Abrir ficheiro fica activo e podemos escolher qualquer ficheiro que tenhamos no disco ou numa partilha. Mas é estranho que ao indicarmos um ficheiro no código essa opção fique inactivada…
Vantagens desta solução:
- visualizador muito completo no browser
- permite abrir qualquer ficheiro DWF acessível ao PC, quer em disco, partilha, ou web
- permite imprimir, gravar como DWF/DWFx, e capturar imagens
- interface muito familiar para quem usa software Autodesk
Desvantagens:
- exige IE
- exige que já exista software Autodesk instalado, ou que se instale o controle ActiveX
Links de interesse:
- Install & Embed Viewers & DWF Files
- How do I embed a DWF file in an HTML page
- DWFs on the Web: Not just for Internet Explorer Anymore
Solução 2 – Serviço Freewheel da Autodesk
A Autodesk lançou um serviço online (já em 2006!) que permite fazer upload de um ficheiro DWF e visualizá-lo num browser sem qualquer software adicional. Pode até visualizar-se num PDA. Se a página for configurada para abrir um ficheiro pré-definido, então o ficheiro tem de estar num url acessível ao servidor da Autodesk e é preciso cuidado com firewalls ou proxies restritivos. Mas se for o utilizador a indicar o ficheiro que pretende visualizar, então o proxy/firewall não deverá interferir.
Algumas empresas poderão não estar dispostas a colocar os seus desenhos DWF num website público, embora pessoalmente essa questão me pareça pouco importante – até porque seria necessário conhecer o url exacto do ficheiro para o poder obter. Por outro lado, (confesso já que não li os termos de utilização do serviço com atenção) fico com a sensação de que também aqui se podem levantar questões de confidencialidade – o que sucede aos ficheiros passados para o servidor da Autodesk? Quem os pode ver?… Se alguém quiser esclarecer esta questão seria óptimo.
O código HTML a incluir na página web é muito simples:
<iframe scrolling="no" width="800" height="600"
src="http://freewheel.autodesk.com/dwf.aspx?path=http://www.pinnacle-pizza.com/Hotel5.dwf">
</iframe>
A página ficaria com este aspecto:
Não há software a instalar no nosso PC, e a visualização é excelente. Há menos controles disponíveis na toolbar, mas mesmo assim podemos fazer zoom e pan, e navegar pelo Model e Layouts do ficheiro. Através do menu File, podemos ainda abrir um ficheiro diferente (que é enviado para o servidor da Autodesk), enviar por email, e imprimir.
Como funciona? O servidor Freewheel recebe os pedidos do nosso browser para visualizar determinada parte do ficheiro DWF e devolve uma imagem dessa visualização, e assim por diante. Ao fazer zoom sobre, por exemplo, a área da legenda, essa área é devolvida ao browser como uma imagem que é mostrada ao utilizador, simulando o trabalho com o ficheiro.
O serviço Freewheel disponibiliza uma pequena API que permite efectuar pedidos específicos através do endereço (url): que ficheiro queremos, que área, que zoom, etc. E é isso que enviamos por email quando usamos essa opção no browser – um url que permite ao destinatário ver o desenho exactamente na posição em que o estamos a ver.
Mas há mais… o Autodesk Labs (equivalente ao Google Labs, onde se experimentam tecnologias até serem promovidas a produtos “a sério”) oferece uma versão melhorada do Freewheel. A capacidade que mais me impressionou foi a de podermos criar um repositório de ficheiros DWF que podemos manter no servidor da Autodesk e reutilizar ou partilhar com colegas de trabalho. Mais: é possível até partilhar uma sessão de visualização em que um dos utilizadores manipula o desenho e os restantes podem observar, trocar mensagens, e anotar o desenho. Quando testei com o Chrome o tamanho do texto e desenhos estava demasiado grande, e não sei quanto tempo os ficheiros ficam disponíveis… mas estas capacidades de cooperação são impressionantes.
Vantagens desta solução:
- não é necessário software adicional
- interface muito simples, com zooms e pan
- acesso ao model e layouts do DWF
- o utilizador pode carregar qualquer ficheiro DWF para visualizar
- qualquer browser e até PDAs podem visualizar ficheiros DWF
- pode-se imprimir
- pode-se enviar um email com url para visualizar o ficheiro DWF
- pode-se fazer uma sessão de visualização em conjunto
- pode-se a partir de links fazer thumbnails usando apenas Javascript
Desvantagens:
- menos funcionalidade CAD
- os ficheiros a visualizar são transmitidos para o servidor da Autodesk, o que pode demorar
- o desempenho depende da nossa ligação à Internet e da capacidade de resposta do servidor da Autodesk
- os ficheiros são passados para o servidor da Autodesk
- Internet é obrigatória
Links de interesse:
- What is Autodesk Freewheel?
- 3D/2D ShareNow Add-in for AutoCAD, Inventor, Revit, and Design Review
- Documentation do Freewheel no site Labs da Autodesk
Conclusão
Estas 2 abordagens permitem resolver a questão de visualizar ficheiros CAD online, embora ainda de forma isolada e obrigando a converter para o formato DWF, mas é um primeiro passo para podermos ter a informação CAD integrada numa abordagem web. Claro que a partir do momento em que aceitamos a obrigatoriedade de converter os nossos ficheiros CAD para DWF abrimos a porta a usar o MapGuide para publicar esses ficheiros em serviços WMS, serviços esses que podem ser incluídos em aplicações webGIS… e isso já é outra estória.