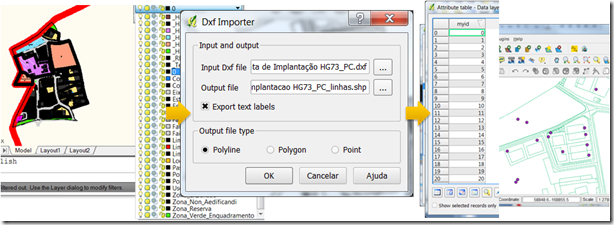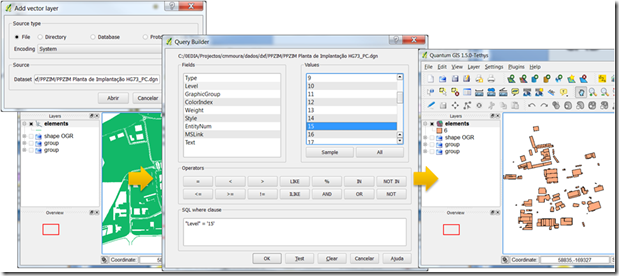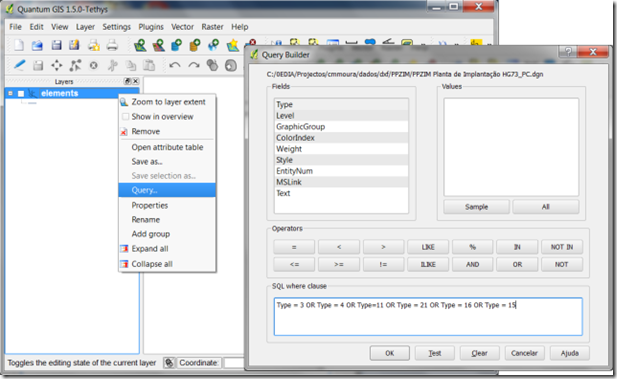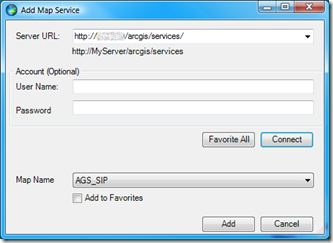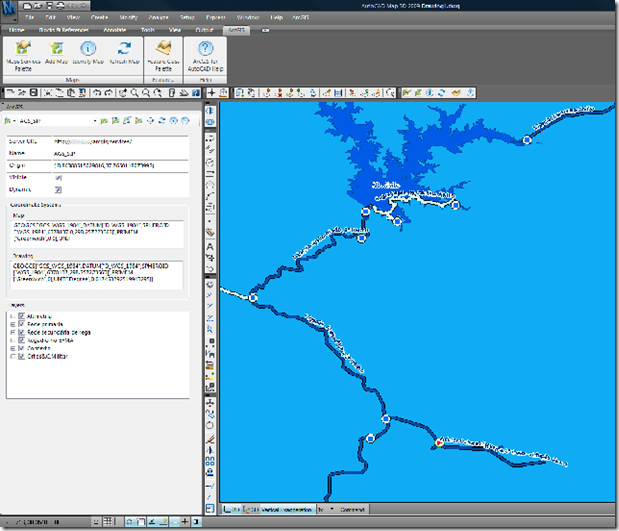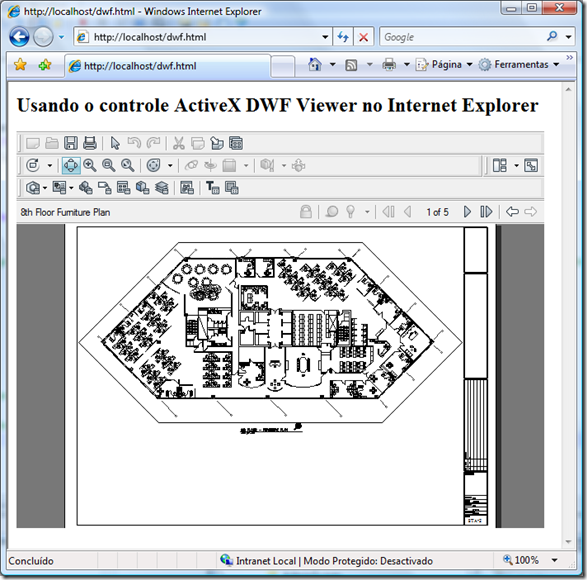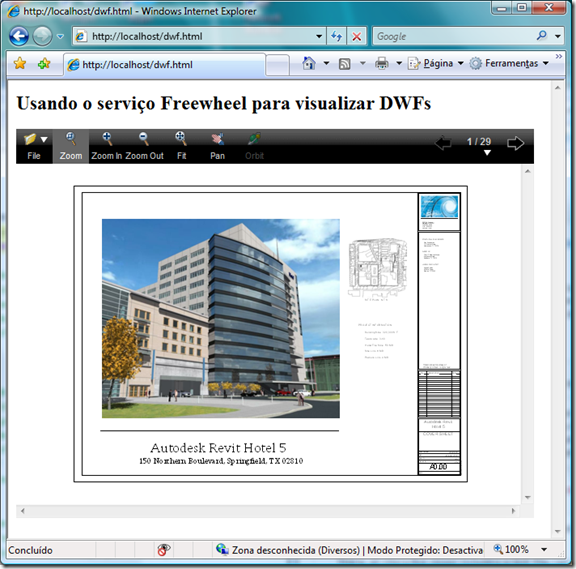Tempo de leitura: 9 minOs ficheiros CAD são uma das principais fontes de dados para um SIG. Este artigo analisa as possibilidades actuais de lidar com CAD no Quantum GIS.
CAD e SIG
Existe uma rivalidade antiga entre quem trabalha com software CAD e quem trabalha com software SIG – é comum ouvirmos dizer coisas como “o CAD é menos avançado”, ou “os tipos do SIG têm a mania de complicar as coisas”, entre outros mimos. Na realidade CAD e SIG são ferramentas usadas para fazer coisas diferentes, com métodos de trabalho diferentes, e que (infelizmente) têm de conviver de forma muito próxima, sem se compreenderem muito bem… (Aviso: tentei ser isento, mas acho que desisti a meio do texto…)
Simbologia é informação
No CAD esta afirmação é verdadeira. No SIG não.
No CAD eu desenho os meus elementos gráficos com o objectivo principal de obter uma visualização – para ver no monitor ou para imprimir. Quanto mais produtivo for a criar a minha visualização melhor técnico CAD serei. Os elementos que crio no ficheiro CAD representam exactamente o que preciso de ver: uma árvore é constituída por uma copa, um poste de iluminação tem um pé e uma lâmpada, uma área ajardinada tem vários pequenos arbustos. Eu posso seleccionar cada um destes elementos e alterá-los para obter a visualização exacta que pretendo. Quando gravo um DWG ou um DGN gravo tudo isto – uma linha com dada cor, espessura, tipo de tracejado – gravo no ficheiro as geometrias que são também a simbologia em simultâneo. A estrutura do meu desenho é constituída pela forma como eu organizo os meus elementos por camadas (layers ou levels), e como crio os meus elementos (blocos ou elementos simples).
No SIG a situação é muito, muito semelhante. Mas 2 ligeiras diferenças são suficientes para tornar o diálogo entre as equipas CAD e SIG difícil e por vezes até antagónico.
1) No SIG eu desenho apenas geometrias. Recolho vértices XY. E recolho características das geometrias, que armazeno em atributos. Todas as geometrias que recolho num ficheiro têm sempre os mesmos atributos, e por isso descrevo-as de forma sistemática, formando uma tabela. Não há simbologia envolvida no processo. Ao gravar o trabalho num ficheiro de dados, guardo apenas vértices XY e atributos, sendo uma das razões por que grande parte do trabalho é focada em organizar informação, em decidir que atributos cada ficheiro terá. Mas esta obsessão organizativa vai mais longe! Cada ficheiro tem apenas um tipo de geometria – ponto, linha ou polígono – que nunca se misturam no mesmo ficheiro.
2) No SIG a simbologia é aplicada por regras a um ficheiro – não se define a simbologia de um só elemento. Usam-se os atributos para seleccionar um conjunto de geometrias a que depois aplicamos uma certa simbologia. Por exemplo, podemos representar especificamente as cidades com população maior que 1 milhão de habitantes como círculos pretos, as restantes cidades com um quadrado. Se todos os pontos que são as cidades tiverem um atributo com a sua população, o software SIG aplica esta simbologia facilmente. Uma consequência desta abordagem à simbologia é que passa a ser dinâmica. Se quisermos alterar a simbologia, não alteramos as geometrias – alteramos as regras da simbologia. Para guardar a simbologia usam-se ficheiros de projecto, que não têm dados, apenas regras e definições de como representar a informação e como a imprimir (formato da página, orientação, seta do norte, título, ou seja, o layout).
![cad_carto_thumb[1] cad_carto_thumb[1]](/wp-content/uploads/2010/07/cad_carto_thumb1.png) |
![sig_carto_thumb[1] sig_carto_thumb[1]](/wp-content/uploads/2010/07/sig_carto_thumb1.png) |
| CAD |
SIG
|
Exemplo de informação CAD original, e quando convertida para SIG.
Então qual é o problema?
Como dizem os políticos, ainda bem que fez essa pergunta…
Pois é, o problema é na conversão de CAD para SIG. Este é um assunto muito extenso e interessante, mas como é Verão apetece mais uma bejeca… 🙂 Mas ainda consigo lembrar-me de 3 grandes problemas nesta conversão:
1) Seleccionar num ficheiro CAD elementos que têm o mesmo significado é geralmente difícil. Se todos pontos que são as cidades estiverem num único layer, e nesse layer não existir outro tipo de pontos, então a sua selecção é facílima. Mas isso raramente acontece… geralmente elementos gráficos com diferentes significados coexistem no mesmo layer.
2) Determinar a posição correcta de um elemento é muitas vezes difícil – a cidade está no ponto de inserção do bloco, ou é o ponto central do bloco? O ponto cotado é o ponto de inserção, ou é a virgula decimal do texto da cota? E aqui junta-se a dificuldade de evitar as tramas ou “hatches”. (As tramas são linhas que representam simbologia mas não representam uma entidade no terreno. Geralmente aplicadas a polígonos, servem de arranjo gráfico, e não devem ser convertidas para SIG.) Outro exemplo são marcas quilométricas em eixos de infra-estruturas… no CAD são importantes, no SIG são considerados erros de conversão. Outro grupo de problemas pode ser aqui incluído – questões como converter linhas fechadas do CAD para polígonos no SIG, reconhecer vazios, e outras questões semelhantes…
3) E finalmente, recolher atributos juntamente com as geometrias é muitas vezes… … … difícil (novamente)! e para o SIG os atributos são fundamentais. Por exemplo, qual é a cota de cada ponto cotado ou curva de nível? Ou qual é o nome de cada eixo de rua? A verdade é que já foi feito o trabalho de recolha e digitalização desta informação pela equipa CAD, mas mesmo assim não é possível muitas vezes usá-la num SIG (ou noutro sistema qualquer). No CAD, o texto que mostra o nome de uma rua é uma entidade gráfica independente da linha, e por isso não existem métodos automáticos fiáveis para associar cada linha a cada texto. A não ser que se crie o ficheiro CAD já com a preocupação de permitir este tipo de interoperabilidade, e assim avançamos para tópicos de CAD avançados que (na minha experiência) escapam à maioria dos desenhadores.
Então e agora?
Pois é… agora estamos todos numa grande alhada. Ao fim de dias a tentar converter ficheiros CAD, o pessoal do SIG está pronto a abraçar uma vida de crime, começando por cometer uma série de homicídios lá para as bandas do CAD.
A única solução é conhecer bem o software que usamos. Com o tempo vamos aprendendo as técnicas que o software suporta para conseguir conversões cada vez mais automáticas. Mas tudo depende dos ficheiros originais CAD. E é muito importante poder contar com alguém no “lado” CAD que possa alterar os ficheiros CAD de forma a facilitar o processo de conversão.
Outra via de facilitar a vida a todos os técnicos envolvidos num processo que passe por CAD e SIG, é estabelecer regras para os ficheiros CAD que facilitem depois um processo menos manual de conversão. E isso novamente vai depender da informação em causa, e do tipo de AutoCAD em uso (“normal”, Map, Civil…). Por exemplo, no AutoCAD Map podemos criar Object Data, Object Class, ou até ligar os nossos elementos gráficos a tabelas de atributos externos, mas em AutoCAD “simples” isso já não é possível…
Portanto, não há regras infalíveis. Cada caso é um caso, como se diz. Mas há regras de bom senso que resultam sempre bem – agrupar elementos gráficos com o mesmo significado num só layer é uma dessas regras: só eixos de via num layer, e todos os eixos de via estão nesse layer (não há outros tantos eixos noutros tantos layers); cada layer tem um nome claro e intuitivo (nada de layers com nomes do tipo “ev_de” – que quereria dizer “eixos de via do distrito de évora”…); para layers de polígonos criar também o respectivo layer de anotação ou blocos de atributos (onde também marcamos os vazios), e outras regras deste género. Bom senso é muito subestimado hoje em dia…
QGIS
E finalmente chegamos à parte principal do artigo, que originou o seu nome…
O QGIS usa como leitor de dados as bibliotecas do GDAL (imagens) e OGR (vectores). Este facto não é muito visível para o utilizador, mas é importante para compreender as capacidades do QGIS. Estas bibliotecas têm drivers que são responsáveis por cada formato que o GDAL/OGR suporta. No caso de ficheiros CAD só 2 formatos são suportados – DXF e DGN. Está já pronto um novo driver para DXF e que lê também DWG, mas ainda não é incluído no QGIS (nem mesmo na versão 1.5 a lançar já em Julho).
O caso DXF
O OGR converte DXF para qualquer outro formato que suporte, como o shapefile. E mantém alguns atributos, como o layer, o que é muitas vezes suficiente para converter e organizar a informação CAD. Mas enquanto o QGIS não usar uma versão de OGR que inclua o driver DXF não vamos conseguir ler estes ficheiros directamente no QGIS. Temos assim de usar comandos de linha…
Assim, para evitar usar a linha de comandos do OGR, podemos fazer esta conversão no QGIS usando o plugin Dxf2Shapefile (incluído na instalação do QGIS). Mas surpreendentemente este plugin não mantém quaisquer atributos quando converte ficheiros DXF, e ficamos com pontos, linhas e polígonos sem sabermos o que representam. O que é muito desapontante. A sua utilização é muito fácil, mas os resultados são pobres dada a flagrante ausência de atributos.
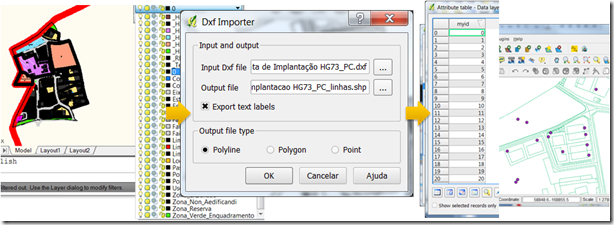
Conversão de DXF para Shapefile no QGIS – perdem-se os atributos.
O caso DGN
Há uma outra opção – o QGIS lê directamente ficheiros DGN, e carrega-os para o mapa sem ser necessário uma conversão prévia. E melhor ainda, vários atributos são visíveis, e assim, tendo o ficheiro CAD no nosso mapa, podemos aplicar selecções de acordo com o level (equivalente ao layer dos DXF), e gravar para ficheiros shapefile.
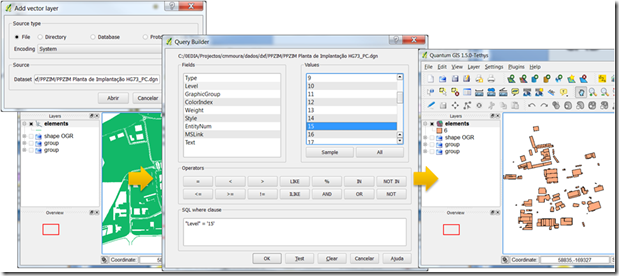
O QGIS consegue ler DGN directamente e mantém atributos como o level, permitindo fazer selecções e gravar para shapefile.
Uma surpresa é que o DGN é carregado com todas as geometrias misturadas num só tema. O que é invulgar. Temos de nos habituar a esta ideia e encontrar forma de filtrar cada tipo de geometria para as conseguirmos separar e exportar para shapefile. Isto é, vamos criar um filtro (Query) no QGIS para ficar apenas com pontos, e exportá-los para um shapefile. E fazemos o mesmo depois para isolarmos as linhas e os polígonos.
Como o QGIS usa o OGR para ler ficheiros DGN, basta uma consulta à página do driver DGN do OGR, para ficarmos a saber quais os atributos a que temos acesso com ficheiros DGN. E vemos que o atributo “Type” indica o tipo de geometria:
Line (3): Line geometry.
Line String (4): Multi segment line geometry.
Curve (11): Approximated as a line geometry.
B-Spline (21): Treated (inaccurately) as a line geometry.
Arc (16): Approximated as a line geometry.
Ellipse (15): Approximated as a line geometry.
Shape (6): Polygon geometry.
Text (17): Treated as a point geometry.
Ou seja, para no QGIS seleccionar todas as linhas num DGN, podemos usar a seguinte query (usando a opção “Query” no menu de contexto do tema DGN, acedido clicando com o botão direito sobre o tema DGN):
Type = 3 OR Type = 4 OR Type=11 OR Type = 21 OR Type = 16 OR Type = 15
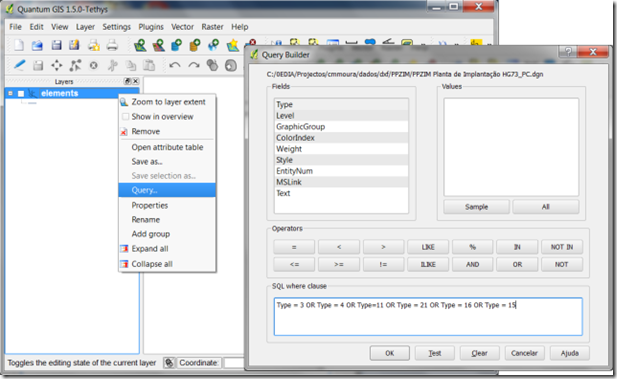
No QGIS filtramos o DGN com uma query, para isolar um só tipo de geometria (ponto, linha ou polígono).
Depois de fazer a query todos os elementos que restam visíveis no QGIS serão linhas, e podem ser gravados para um shapefile usando a opção “Save as” do menu de contexto do tema.
Depois de termos a informação dividida por 3 shapefiles, um por tipo de geometria, podemos então fazer selecções por level para tentar isolar objectos com determinados significados.
Na verdade nem é preciso exportar para shapefile. Podemos simplesmente carregar o ficheiro DGN, filtrar as geometrias, e aplicar depois a simbologia que queremos. Será necessário converter quando, por exemplo, quisermos converter uma série de ficheiros DGN num único shapefile com toda a informação (ou para outro formato como PostGIS ou SpatiaLite).
O caso DWG
Este é o pior formato de informação geográfica do mundo. Ponto.
Além de ser alterado a cada 3 anos, é completamente fechado, isto é, para poder ler e escrever este formato é necessário pagar a terceiros, como a Autodesk ou a Open Design Alliance. A propósito da ODA e da má fama do DWG, podem ler esta novela espantosa relatada pelo 1º presidente desta ilustre fundação. Mas pode ser que as coisas estejam a mudar. Recentemente, a ODA chegou a acordo com a Autodesk e lá resolveram as disputas sobre marcas comerciais, e por coincidência (ou não) em Junho publicaram as especificações actualizadas que desenvolveram para ler e escrever DWG. É melhor aproveitar e fazer o download, não vá a situação alterar-se… Estas especificações têm sido insuficientes para criar programas que consigam escrever ficheiros DWG válidos, mas pelo menos para ler estes ficheiros já foram suficientes. Esta nova actualização não sei se virá alterar esta situação, mas terá nova informação sobre o formato DWG 2010…
Não vou alongar-me mais sobre o formato, interessa apenas frisar que até agora o software Open Source teve de criar bibliotecas para ler (ou escrever) ficheiros DWG fazendo um enorme esforço de “reverse engineering”. Que além de ser um trabalho muito pouco interessante, tem de ser revisto a cada 3 anos.
Assim, o QGIS não lê DWG. É possível que o venha a fazer no futuro próximo, havendo avanços no OGR nesse sentido. A ver vamos…
Mesmo a terminar este assunto, tenho de referir que o gvSIG lê DWG até à versão 2004…
Conclusão
Dadas as dificuldades actuais de interoperabilidade do formato DWG, este não é viável de momento com QGIS.
A opção DGN é muitíssimo funcional, e até muito fácil de trabalhar no QGIS. Para utilizadores de Microstation é óptimo. Para utilizadores de AutoCAD há a possibilidade de exportar para DGN a partir do AutoCAD 2008. Para os outros produtos baseados em DWG/DXF já não se pode dizer o mesmo.
Finalmente, o formato DXF é de momento uma má opção, a não ser que façamos a conversão pela linha de comando do OGR para shapefile ou semelhante. Mas espera-se em breve ter no QGIS um suporte ao nível do DGN. Mesmo assim, também obriga à exportação para DXF (a partir do formato CAD nativo), sendo um passo extra que é mais uma pedra na engrenagem para os técnicos CAD.
Se souberem de outras possibilidades aproveitem a secção de comentários.
Até breve.
![cad_carto_thumb[1] cad_carto_thumb[1]](/wp-content/uploads/2010/07/cad_carto_thumb1.png)
![sig_carto_thumb[1] sig_carto_thumb[1]](/wp-content/uploads/2010/07/sig_carto_thumb1.png)