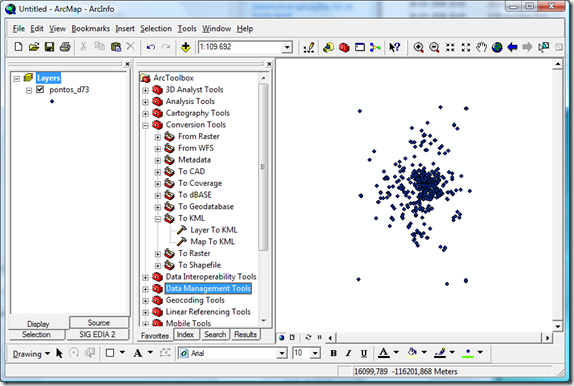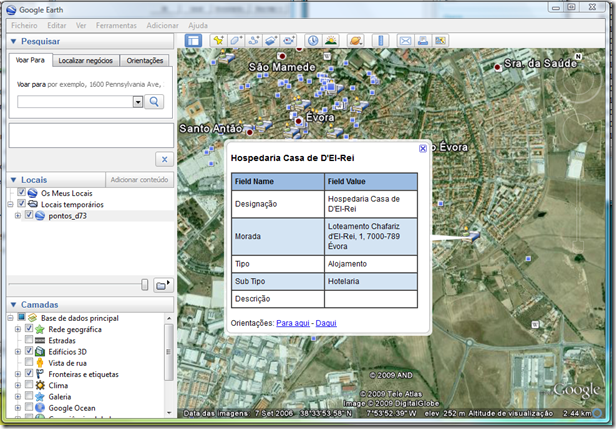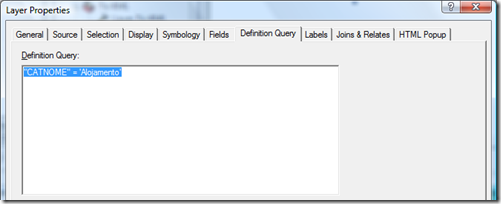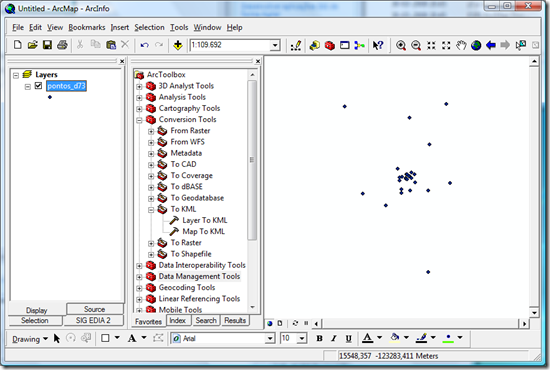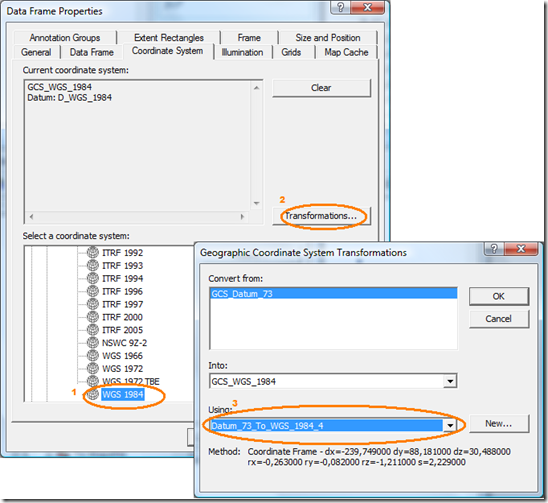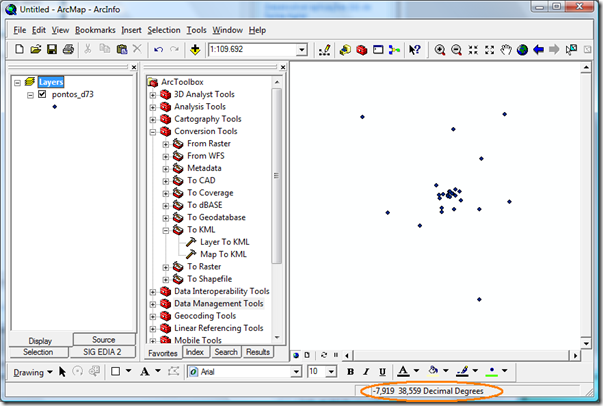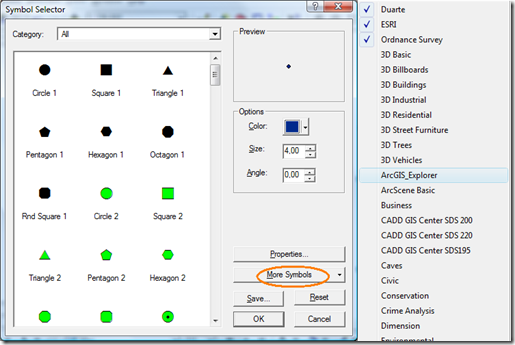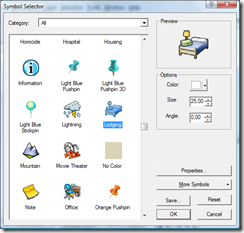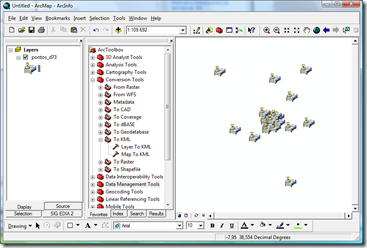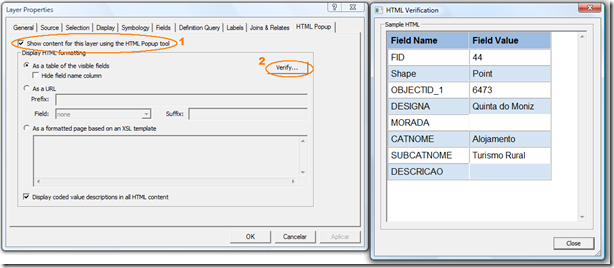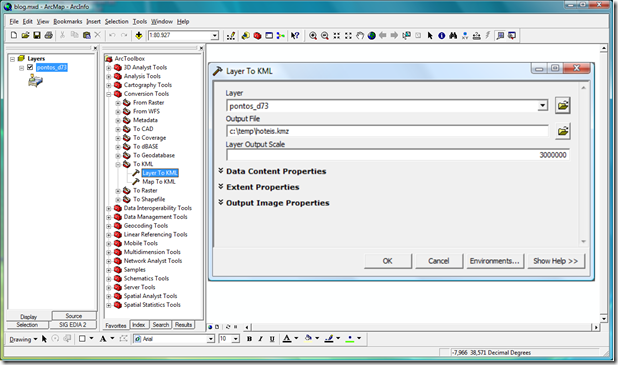Um amigo que também anda nestas lides geoespaciais, pediu-me ajuda para perceber a melhor forma de passar um shapefile de pontos para KML, de preferência de forma a que os pontos tivessem “balões” de informação e com símbolos minimamente aceitáveis.
O shapefile contém pontos com alguns atributos em português, como Nome, Categoria, e outros. O aspecto inicial no ArcMap é este:
E o objectivo é chegarmos ao Google Earth com este aspecto:
Filtrar os dados
Como apenas alguns pontos interessam passar ao KML, vamos definir uma expressão de pesquisa. Nas propriedades do layer, no separador “Definition Query” construimos a query. Neste exemplo, queremos apenas os pontos cuja Categoria é igual a “Hotelaria”.
Ficamos assim com menos pontos a converter. É claro que este passo é opcional…
Sistema de Coordenadas
Os dados num ficheiro KML devem estar no sistema de coordenadas WGS84, indicando as coordenadas em graus de latitude e longitude.
Em vez de projectar o nosso shapefile, vamos em vez disso configurar a Data Frame para usar o sistema de coordenadas WGS84. O ArcMap permite definir também a transformação de Datum, e com isso ao exportar dados podemos optar por usar o sistema de coordenadas original ou usar o que está activo na Data Frame. Esta abordagem tem a vantagem de reduzir o n.º de ficheiros intermédios que criamos em disco.
Assim, para definir o sistema de coordenadas, basta abrir as propriedades da Data Frame (botão direito em “Layers” na árvore de temas, e clicar na opção “Properties“), e abrir o separador “Coordinate System”.
Aqui, selecionar na parte inferior da janela a opção Predefined -> Geographic Coordinate Systems -> World -> WGS 84.
Temos ainda de selecionar a transformação de datum que queremos usar. Na parte superior da mesma janela, clicamos no botão “Transformations“, e na janela que abre selecionamos na última opção em baixo, a transformação “Datum_73_To_WGS_1984_4“. Esta transformação usa os parâmetros de nível nacional publicados pelo IGP.
O resultado desta definição é obtermos um mapa já em coordenadas WGS84, que podemos ver no ArcMap na barra inferior onde são mostradas as coordenadas do cursor.
Usar simbologia apropriada
Uma das coisas a que a Google nos habituou foi a vermos uma simbologia mais imaginativa, usando icones grandes e coloridos para representar pontos.
Em geral, os técnicos de SIG não usam este tipo de simbologia, mas o ArcMap inclui um conjunto de símbolos deste género que poderemos usar. Basta ligar o estilo “ArcGIS_Explorer” para vermos as opções disponíveis. Para vermos estes símbolos basta clicar no botão “More Symbols” no editor de simbologia dos pontos:
E assim podemos escolher um símbolo mais ajustado à utilização em Google Earth. O ArcGIS ao converter o layer para KML vai criar um pequeno ficheiro png que incluirá no nosso KML, e que será usado pelo Google Earth.
Para exemplificar escolhi o simbolo de uma cama de hotel e o aspecto do mapa ficou assim:
Incluir atributos
O KML é uma linguagem muito flexível, permitindo associar informação descritiva aos elementos vectoriais. O ArcGIS facilita o processo de passar atributos para o KML, automatizando o processo. Claro que o processo automático tem limitações, mas para quem não quer ou não sabe editar KML manualmente, este automatismo é muito útil, e pode dar bons resultados.
Vários elementos passam do ArcMap para o KML automaticamente:
- O nome do layer passa como nome da pasta que contém os pontos
- A descrição do layer no ArcMap (nas propriedades, separador “General“), passa para o “Snippet” que descreve o layer no Google Earth
- As Labels do ArcMap são usadas para dar um nome a cada vector no Google Earth, e a própria label vai surgir na imagem no Google Earth
- Se no ArcMap definirmos as propriedades de “HTML Popup“, o Google Earth vai mostrar essa informação quando clicarmos sobre um ponto
- Se houver uma legenda no Layout do ArcMap, será passada ao KML e mostrada no Google Earth como uma imagem sobreposta à imagem do terreno (“screen overlay“), podendo no processo de exportação escolher o canto no ecrã onde surgirá
A ferramenta HTML Popup é uma variante da ferramenta de Identify, mas que mostra os atributos do vector clicado numa janela HTML que podemos configurar. Na sua forma pré-definida os campos são mostrados de acordo com as definições do separador “Fields“. Por exemplo, podemos esconder campos, e alterar a “Caption” para mostrar nomes de campos em português ou mais perceptíveis para o utilizador.
Portanto, para começar temos de definir as propriedades do HTML Popup do nosso layer de pontos no ArcMap. Para isso, nas propriedades do layer, separador “HTML Popup“, basta ligar a opção de usar a ferramenta de HTML Popup, e ao clicar no botão Verify podemos ver como ficará a janela de popup.
Podemos ainda melhorar o aspecto da janela se mudarmos as “Captions” dos campos e escondermos os campos que não nos interessa mostrar (usando o separador “Fields“). O aspecto final ficaria assim:
Rótulos ou Labels
Se definirmos labels no nosso layer de pontos, estes textos serão usados como o nome de cada ponto no KML final, e serão também visíveis no mapa junto a cada ponto. Portanto será uma questão de se querer ou não ligar as labels do layer e escolher o campo, a fonte, tamanho, cor, efeitos, etc. Mais importante será definir a escala a partir da qual os textos são mostrados, e que será respeitada pelo Google Earth. Se tiver muitos pontos aglutinados esta opção é praticamente obrigatória.
Executar a ferramenta “Layer To KML“
Esta ferramenta encontra-se na Toolbox de Conversão, toolset “To KML“:
Uma vez que queremos exportar a nossa informação como pontos e não como uma imagem, a questão mais importante nesta ferramenta é *não* ligar a opção de “Return single composite image“. Na caixa de “Output File” temos de indicar o caminho para o ficheiro a criar que deve ter obrigatoriamente a extensão KMZ (o ArcMap irá criar uma pequena imagem .png para mostrar o nosso símbolo no Google Earth que será incluída no ficheiro KMZ). Por fim, é obrigatório indicar a escala máxima de visualização. Ou seja, só a partir desta escala é que a informação será mostrada pelo Google Earth.
Resultado Final
E é tudo. Basta agora que no Google Earth usemos a opção File->Open para abrir o nosso ficheiro KMZ e ver o resultado final.
Existem ainda alguns melhoramentos que poderemos fazer: alterar o nome do layer no ArcMap irá alterar o nome do layer no Google Earth. Podemos também criar um ficheiro xsl para criar uma visualização alternativa com melhor estilo e até incluir imagens nas nossas janelas de popup (O ArcGIS inclui alguns exemplos na «directoria de instalação\ArcGIS\Styles» que podemos usar como base).
Existem muitas ferramentas de criação de KML a partir do ArcGIS que começaram a aparecer já há alguns anos, quando o ArcGIS não oferecia qualquer possibilidade de conversão. Com o tempo, a ESRI foi incluindo mais capacidades de conversão. Hoje, já na versão 9.3, fiquei impressionado com as capacidades nativas do ArcGIS – conseguimos obter um KML já com alguma sofisticação, e usando um processo de conversão bastante simples recorrendo a ferramentas e definições familiares a qualquer utilizador de ArcGIS.